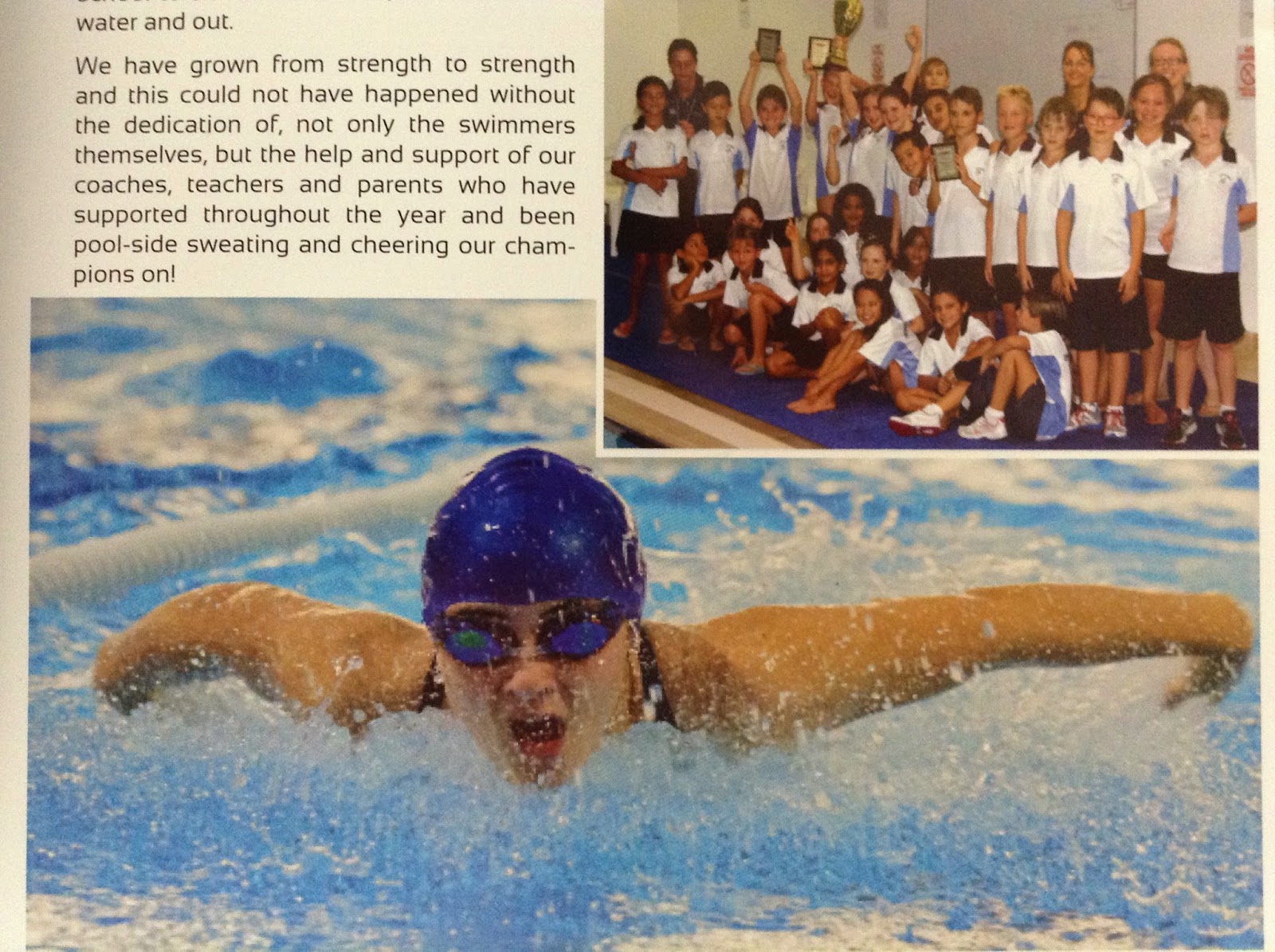Tuesday, August 26, 2014
Sunday, August 24, 2014
Developing Creative Thinking Through IT Integration
5 Tips to help plan for IT Integration in your planning.
Do you see changes in teaching and learing happening all around you? Do you feel you don't know where to start or what's next? Here are a few tips to encourage you to self-reflect on the style of teaching and learning happening in your classroom.
Do you see changes in teaching and learing happening all around you? Do you feel you don't know where to start or what's next? Here are a few tips to encourage you to self-reflect on the style of teaching and learning happening in your classroom.
Augmented Reality at your fingertips!
Ever thought you'd be using Augmented Reality in your classroom?
Want to use Aurasma ?
Share your creative ideas here. Link with your IT integration coach if you need some help.
Step by step instructions:
HOW TO CREATE AN AURA
1. Download Aurasma App (if not yet done)
2. Create an account (if not yet done)
3. Tap on the +sign on the toolbar at the bottom of the screen
4. You will first create the overlay (video or animation which pops up) by choosing from the given library or
by choosing the DEVICE option on the toolbar at bottom of the screen.
In the top right hand corner tap on the + sign.
Choose camera if you want to record a clip on the spot OR
Choose photo album if you want to select a previously made film clip from the camera roll. Tap your chosen clip.
5. Tap on the picture which has just been saved.
6. Tap on select at the bottom right hand corner.
7. A camera view appears, hold the device over the TRIGGER PAGE that you want to use to activate the clip.
8. Make sure that the indication bar at the bottom of the screen is in green. Take the picture.
9. Adjust the size and position of the overlay by pinching and pulling to your required size.
10. Tap the arrow at the bottom right.
11. You will be prompted to name the Aura.
12. Select private or public. (Choose public if you need to share it)
13. Create a channel by following the onscreen prompts.
14. Select the aura you wish to share along with your preferred method of sharing.
15. Those who want to view your auras need:
A) the link created when you share the aura
B) to follow your channel
C) the trigger image
HOW TO VIEW AN AURA
1. Download Aurasma App
2. Create an account
3. On the toolbar at bottom of page choose search icon (magnifier) and type in the name of channel you want to follow, e.g. Taaleem Day (to use the images provided for the workshop). Select the appropriate name or logo.
4. Tap on "follow" at the top right corner. You will now be able to view any aura added to this channel as long as you can scan the trigger page.
5. People can share their channels with you via email, Facebook , Twitter, SMS, QR code. Tap the link on your device. ( or type in the given URL address in your browser. URL can be written below a trigger image; or better yet displayed via QR code)
4. Select the trigger page you need to scan with your device.(Image should be provided)
5. Hold the iPad over the actual trigger page or computer image thereof.
6. Tap the scanning icon on the toolbar at bottom of the screen. (Broken square)
WATCH THE MAGIC TAKE PLACE!
Want to use Aurasma ?
Share your creative ideas here. Link with your IT integration coach if you need some help.
Step by step instructions:
HOW TO CREATE AN AURA
1. Download Aurasma App (if not yet done)
2. Create an account (if not yet done)
3. Tap on the +sign on the toolbar at the bottom of the screen
4. You will first create the overlay (video or animation which pops up) by choosing from the given library or
by choosing the DEVICE option on the toolbar at bottom of the screen.
In the top right hand corner tap on the + sign.
Choose camera if you want to record a clip on the spot OR
Choose photo album if you want to select a previously made film clip from the camera roll. Tap your chosen clip.
5. Tap on the picture which has just been saved.
6. Tap on select at the bottom right hand corner.
7. A camera view appears, hold the device over the TRIGGER PAGE that you want to use to activate the clip.
8. Make sure that the indication bar at the bottom of the screen is in green. Take the picture.
9. Adjust the size and position of the overlay by pinching and pulling to your required size.
10. Tap the arrow at the bottom right.
11. You will be prompted to name the Aura.
12. Select private or public. (Choose public if you need to share it)
13. Create a channel by following the onscreen prompts.
14. Select the aura you wish to share along with your preferred method of sharing.
15. Those who want to view your auras need:
A) the link created when you share the aura
B) to follow your channel
C) the trigger image
HOW TO VIEW AN AURA
1. Download Aurasma App
2. Create an account
3. On the toolbar at bottom of page choose search icon (magnifier) and type in the name of channel you want to follow, e.g. Taaleem Day (to use the images provided for the workshop). Select the appropriate name or logo.
4. Tap on "follow" at the top right corner. You will now be able to view any aura added to this channel as long as you can scan the trigger page.
5. People can share their channels with you via email, Facebook , Twitter, SMS, QR code. Tap the link on your device. ( or type in the given URL address in your browser. URL can be written below a trigger image; or better yet displayed via QR code)
4. Select the trigger page you need to scan with your device.(Image should be provided)
5. Hold the iPad over the actual trigger page or computer image thereof.
6. Tap the scanning icon on the toolbar at bottom of the screen. (Broken square)
WATCH THE MAGIC TAKE PLACE!
- augmented reality: making something come to life; making reality better
- aura: the magic thing that pops up when you hold your device over something
- trigger image: the picture you need to scan the aura
- overlay: the thing (video clip, image) you will apply on top of the trigger image (usually a video from your camera roll; or something you film on the spot)
- Aurasma: a free app to make augmented reality
- See more at: http://www.kleinspiration.com/2013/05/using-augmented-reality-via-aurasma-
in.html#sthash.EFzVhQtm.dpuf
Subscribe to:
Posts (Atom)